

- Mobile mouse pro to wake computer how to#
- Mobile mouse pro to wake computer drivers#
- Mobile mouse pro to wake computer update#
- Mobile mouse pro to wake computer Pc#
If you don’t see the Power Management tab on any of your keyboard or mice, either your hardware doesn’t support waking the computer from sleep, or you don’t have the proper drivers installed. But in case you still have trouble, there are a few other points to check.
Mobile mouse pro to wake computer Pc#
The above steps should allow your PC to wake from sleep in most cases. Other Fixes if Keyboard and Mouse Don’t Wake Your PC This could generate a lot of heat, and thus damage your computer, if left for some time. If you have a wireless mouse connected and forget to turn it off, you could accidentally wake your laptop from sleep when it’s in a bag. Repeat these steps for the Mice and other pointing devices category in the Device Manager if you have an issue with your mouse not waking your PC from sleep too.īe careful when using these options with a laptop.

Your keyboard should now wake your PC from sleep. Click OK when done, making sure to do this for all entries. On each entry’s Power Management tab, make sure that the Allow this device to wake the computer box is checked. If you don’t see this tab for a particular entry, move onto the next one.
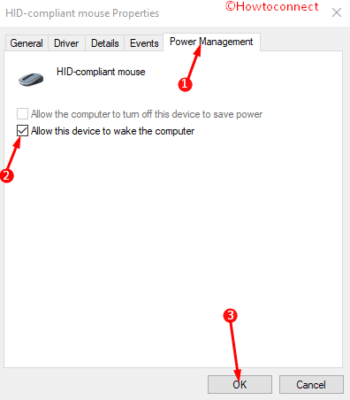
Double-click each one of them in turn, and select the Power Management tab at the top. This list will show one or more entries for your PC keyboard. If you can’t wake your PC from sleep with the keyboard, click the arrow next to Keyboards. You’ll see a list of categories for the devices connected to your PC. Right-click on the Start Button, or press Win + X, to open the Power User menu. If your mouse or keyboard won’t wake up your PC from sleep, you need to check an option to confirm they’re allowed to do so.
Mobile mouse pro to wake computer how to#
How to Wake Up Your Computer With Keyboard or Mouse on Windows 10 Here’s what to do when your keyboard and mouse won’t wake your Windows 10 computer from sleep. Normally, you only need to hit a keyboard key or move your mouse to wake your PC from sleep.īut what if these don’t work? You can always wake it up with the power button, but using your peripherals is more convenient. Please contact the computer manufacturer or manufacturer of the controller for more information.įor more information about troubleshooting wireless and Bluetooth issues, see this Troubleshooting: Mice article.Sleep mode is a convenient power option for your computer, as it lets you pick up right where you left off.
Mobile mouse pro to wake computer update#
If the problem occurs more than once, and you have to repeatedly re-add the mouse or turn it off and then on, you may want to update firmware or drivers associated with the Bluetooth controller. If the mouse stops responding and there are multiple mice connected to the PC, turn off and then turn on one of the Bluetooth mice. If this doesn't work, you can also try re-enumerating by turning the power on the Bluetooth receiver off and then on, unplugging and plugging the dongle for the receiver (if there is one), or restarting the computer. This will re-enumerate the Bluetooth receiver and the mouse will be re-detected. Note: You will need to use your keyboard to move around your system. If the mouse stops responding after the PC goes to sleep, re-add the Bluetooth enabled mouse from Control Panel. Resolution Mouse stops responding during normal usage or after wake from sleep Mouse stops responding when multiple mice are connectedĬan occur when the Bluetooth host has a 'stop' on the flow control while polling other devices. The host then ignores successive reconnection attempts or sets the adaptive frequency hopping to a different frequency and loses device acknowledgement. There are multiple Bluetooth mice connected to the same PC.Ĭause Mouse stops responding during normal usage or after wake from sleepĬan occur when the Bluetooth host fails to reconnect with the mouse. The PC goes to sleep, and a key press or the power button is used to wake from sleep. This can happen during normal usage or when one of these specific scenarios occurs: When you use a Microsoft Bluetooth mouse, it may stop responding.


 0 kommentar(er)
0 kommentar(er)
