
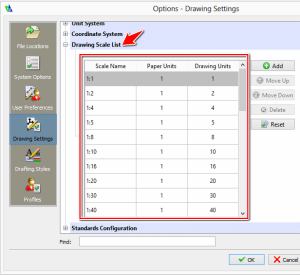
You can set the Apparent Intersection Snap or Intersection Snap, but you cannot use both at the same time. There are two types of intersection snaps.
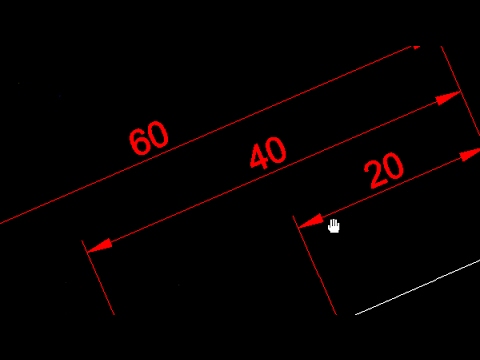
Dashed extension lines are drawn to help show the extended apparent intersection.
DRAFTSIGHT SNAP SETTINGS FULL
CADdirect 2022 automatically uses the extension option only when you type app in the command bar (not the full apparent command name) after selecting a com-mand, such as Line or Circle. The Extended Apparent Intersection Snap option snaps to the logical location where two entities (lines, arcs, or elliptical segments) would intersect if they were of infinite length. You can also snap to an intersection point within a single entity, including a polyline or spline. You can snap to any two entities in the combination of an arc, circle, line, infinite line, polyline, ray, ellipse, elliptical arc, spline, hatch pattern, polygon mesh, or polyface mesh. The Apparent Intersection Snap tool snaps to the intersection of two entities that do not intersect in three-dimensional space but seem to intersect in the current view. If on, double-click ORTHO on the status bar to turn it off. Turn ORTHO off before using parallel snapping Guides display parallel to points that you indicate on other lines, infinite lines, rays, or linear segments of polylines.

Use the Parallel Snap tool to show parallel guides when picking second and subsequent points of new entities. Use the Node Snap tool to snap to a point entity. Use the Insertion Point Snap tool to snap to the insertion point of an attribute, block, or text entity. You can snap to the closest quadrant of an arc, circle, ellipse, or elliptical arc. Use the Quadrant Snap tool to snap to the quadrant point of another entity. You can snap to the point on an arc, ellipse, spline, or circle that, when connected to the previous point, forms a line tangent to that entity. Use the Tangent Snap tool to snap to the tangent point of another entity. You can snap to an arc, circle, ellipse, line, polyline, infinite line, ray, spline, hatch pattern, or edge of a plane to form a perpendicular alignment with that entity or with an imaginary extension of that entity. Use the Perpendicular Snap tool to snap to the perpendicular point of another entity. To snap to the center, you must select a visible portion of the entity. You can snap to the center of an arc, circle, polygon, ellipse, or elliptical arc. Use the Center Snap tool to snap to the center point of another entity. You specify the points, such as two points selected using entity snaps. Type m2p or mtp to enable a one-time snap to the midpoint of two points. If an entity has thickness, the midpoint entity snap also snaps to the midpoint of the edges of the entity. In the case of infinite lines, the midpoint snaps to the first defined point. You can snap to the midpoint of an arc, ellipse, line, polyline segment, plane, infinite line, spline, or hatch pattern. Use the Midpoint Snap tool to snap to the midpoint of another entity. If an entity has thickness, the Endpoint Snap also snaps to the endpoints of the edges of the entity.

You can snap to the closest endpoint of an arc, line, polyline segment, ray, hatch pattern, plane, or three-dimensional face. Use the Endpoint Snap tool to snap to the endpoint of another entity. You can snap to the nearest point on an arc, circle, ellipse, elliptical arc, line, point, polyline segment, ray, spline, infinite line, or hatch pattern that is visually closest to the cursor. Use the Nearest Snap tool to snap to the nearest point of another entity.


 0 kommentar(er)
0 kommentar(er)
